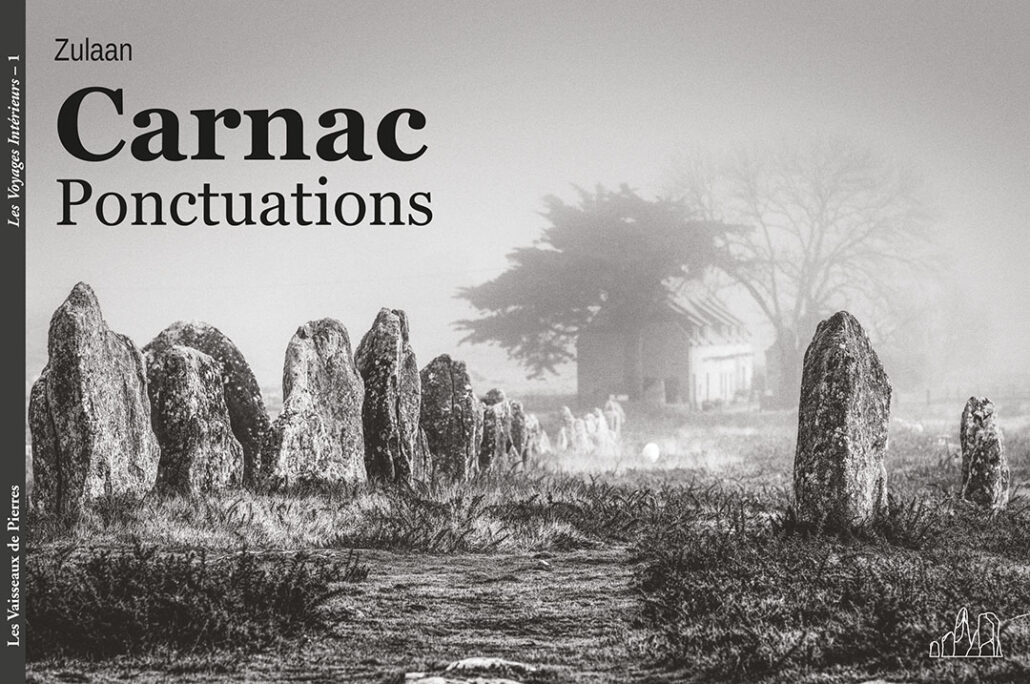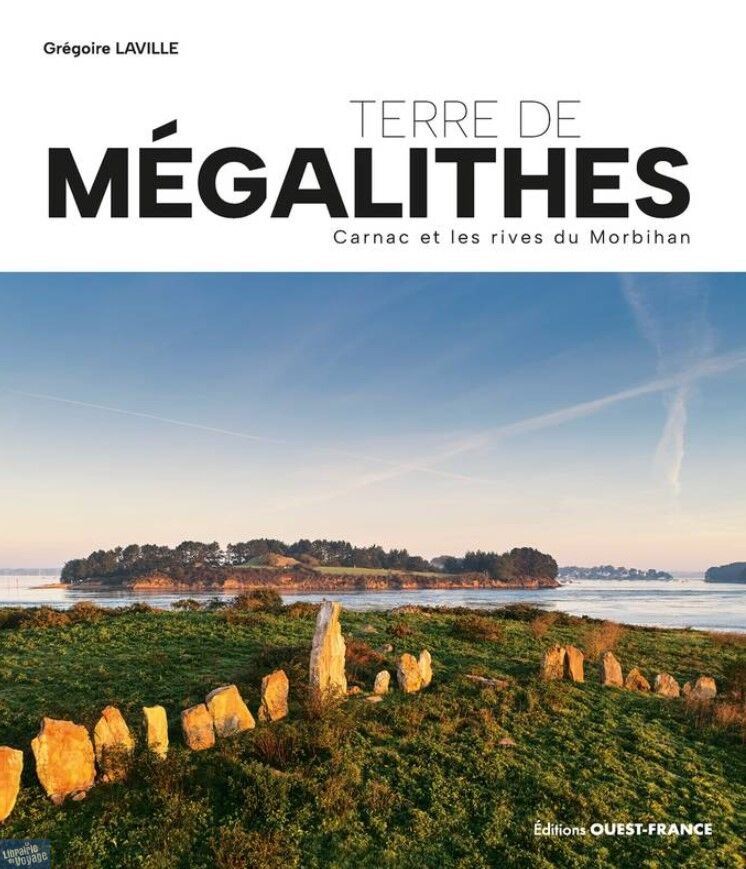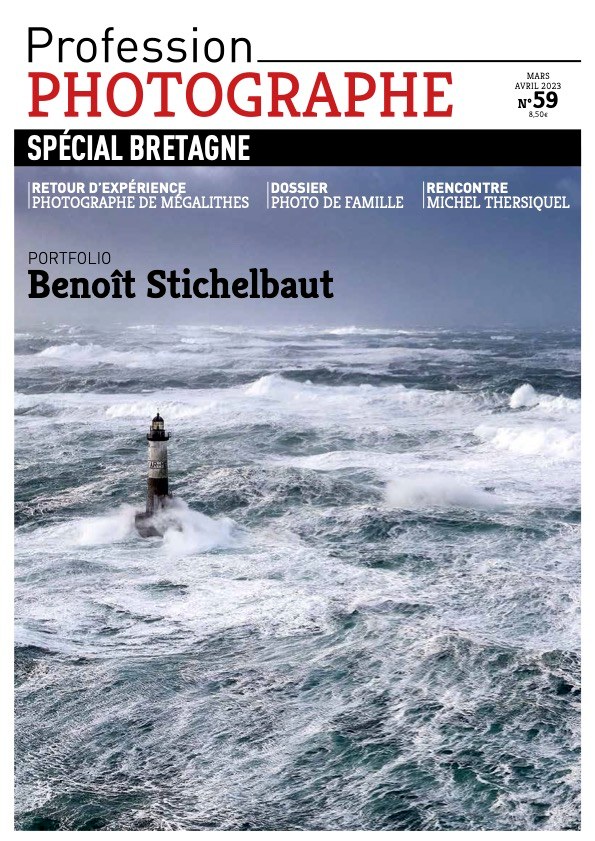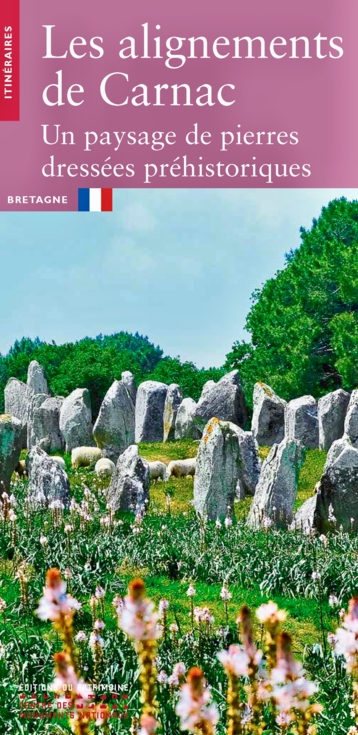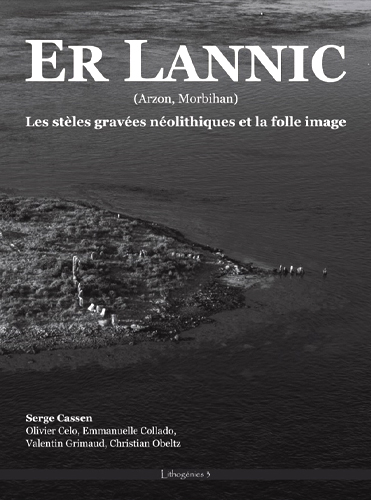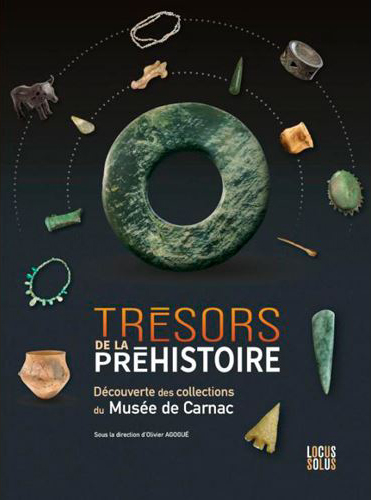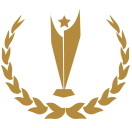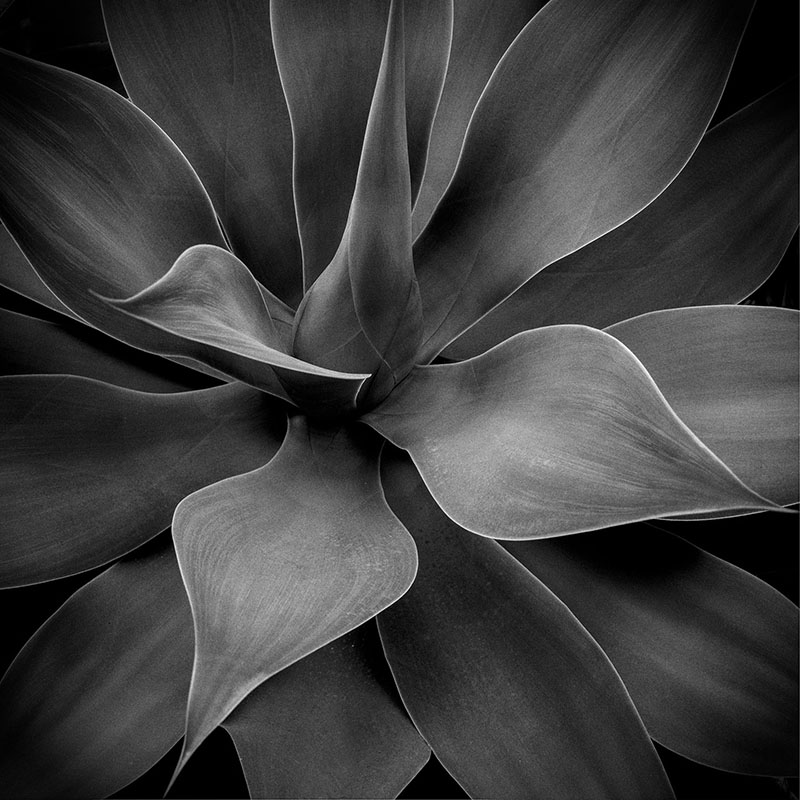Zulaan
Photographe de Mégalithes
« Capturant l’histoire des mégalithes à travers mon objectif, je façonne des moments intemporels »
Site en reconstruction. Certaines pages sont indisponibles pour l’instant. 😉


Carnac : terre sacrée du mégalithisme
Mégalithes
Pour moi, tout a commencé à Carnac. L’amour des pierres dressées m’a amené à participer à plusieurs publications, notamment avec Paysages de Mégalithes, structure qui porte le dossier d’inscription de ce patrimoine à l’Unesco ; mais aussi avec le Musée de Préhistoire de Carnac ; les Éditions du Patrimoine ou encore avec « Les Vaisseaux de Pierres », chez qui j’ai édité le portfolio « Carnac | Ponctuations ».
Un second ouvrage de photos monochromatiques, dans une édition prestigieuse, est en cours de préparation.

Partenariat avec Leica
Un Leica pour immortaliser les mégalithes
Le projet du livre sur les mégalithes de Carnac et des rives du Morbihan a séduit Leica Camera France et j’ai eu le privilège de signer un partenariat avec cette marque mythique. Toutes les photos ont ainsi pu être réalisées avec l’incroyable Leica Q2 Monochrom. Ce livre sera édité dans le cadre du classement des vestiges mégalithiques de la région de Carnac au Patrimoine Mondial de l’Humanité à l’Unesco.
La chasse aux mégalithes










Paysages mégalithiques
Terre, mer, ciel et au-delà : Horizons en images
La chasse aux mégalithes est une activité exaltante. On parcours des paysages à couper le souffle et aussitôt l’imagination s’emballe. A peine quelques millénaires avant, ces mêmes lieux étaient foulés par ceux qui ont dressés ces pierres silencieuses.
En parcourant ces terres, mon œil et mon appareil sont constamment à l’affut de la beauté des horizons tourmentés. Je vous invite dans cette rubrique à découvrir une petite sélection de ces territoires dans leur pureté brute à travers des paysages intemporels capturés en noir et blanc.









Photos aériennes
Envolée au-dessus des rivages : Perspectives aériennes du territoire des mégalithes
Expéditions aériennes dans le cadre d’un travail documentaire sur le territoire des mégalithes du Morbihan Sud. Les photos réalisées durant ces vols viennent enrichir le dossier Unesco porté par « Paysages de Mégalithes« , lié à l’inscription de ces vestiges néolithiques au Patrimoine Mondial de l’Humanité.
Mégalithes vus du ciel

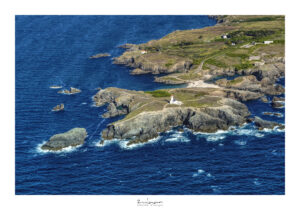



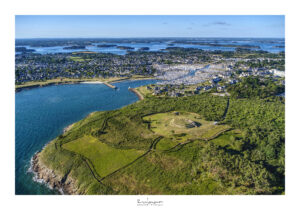



Publications
Carnac | Ponctuations
Livre de photos monochromatiques consacré aux alignements mégalithiques de Carnac.
Des ambiances, des atmosphères, mon regard contemplatif posé sur les vestiges préhistoriques qui fascinent. Portfolio paru chez « Les Vaisseaux de Pierres ». Un format idéal pour un cadeau original.
Terre de Mégalithes
Paru aux Éditions Ouest-France
Contribution iconographique avec plusieurs photographies de mégalithes du Morbihan Sud.
Ce livre évoque l’histoire des sites prestigieux, leurs découvreurs, leur appartenance à une culture et un territoire breton, le lien actuel entre les habitants et les mégalithes, les moyens en œuvre pour la préservation des pierres, la transmission aux générations futures. L’auteur a rencontré historiens et acteurs de ce territoire pour traduire au mieux la grande histoire et la proximité du site avec la population.
Auteur de textes : Grégoire Laville
Magazine Profession Photographe
N°59 spécial Bretagne
A l’honneur dans la rubrique retour d’expérience avec 6 pages consacrées aux projets relatifs à mes deux livres sur les mégalithes !
Profession Photographe est un magazine particulièrement sérieux que je recommande à tous les photographes. Il défend notre statut, informe, conseille et constitue une mine d’or d’informations concrètes sur notre métier.
Merci à « Profession Photographe » et à Pascal Quittemelle, fondateur et rédac’ chef, pour cette belle opportunité de relater l’aventure de mes deux ouvrages.
Les Alignements de Carnac – Un paysage de pierres dressées préhistoriques
Paru aux Éditions du Patrimoine.
Plus de 36 photos, dont la couverture, pour cette belle collaboration avec les Éditions du Patrimoine sur les trésors mégalithiques de Carnac. Le texte est signé par Olivier Agogué, administrateur des monuments nationaux de Bretagne, directeur du musée de Préhistoire de Carnac.
Le livre a été publié en Français, Anglais, Allemand, Espagnol et Italien.
Extrait de présentation :
Vieux de 6 500 ans, le site mégalithique de Carnac est un haut lieu de la préhistoire européenne. Ses quelques 3 000 menhirs sont répartis sur 40 hectares et 4 kilomètres de longueur selon une organisation architecturée pleine de démesure. Des études récentes ont permis de rattacher l’histoire de ces alignements aux évolutions intervenues au cours du Néolithique, début de la vie sédentaire. Les files de menhirs permettaient le cheminement vers un espace considéré comme sacré, « les enceintes ».
Contributions à d’autres publications
Événements
De l’objectif à l’écran : retour vidéo sur ma dernière exposition
« La Galerie Éphémère » à Carnac
Décembre 2022
Exposition de 12 photographies issues du livre photo « Carnac | Ponctuations » et lancement officiel du livre.
La Galerie Éphémère a accueilli durant 15 jours dix artistes, dont certains de renommée internationale, réunis autour des imaginaires et du mégalithisme carnacois.
Plus de mille visiteurs se sont donné rendez-vous durant ces quinze jours.
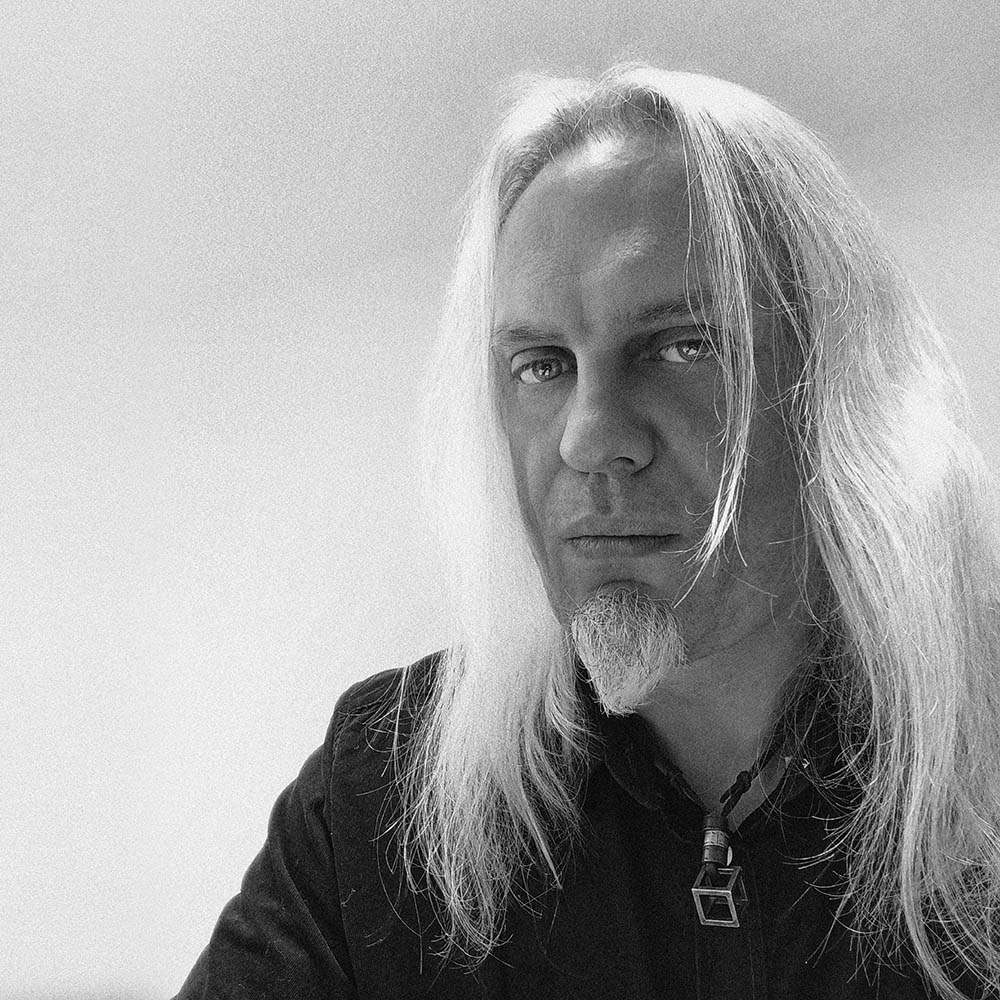
International Monochrome Awards
Distinction reçue en 2020 pour ma participation à l’International Monochrome Awards dans la catégorie « Nature » / « photographe professionnel », pour ma photo « Another Grand Agave ».